
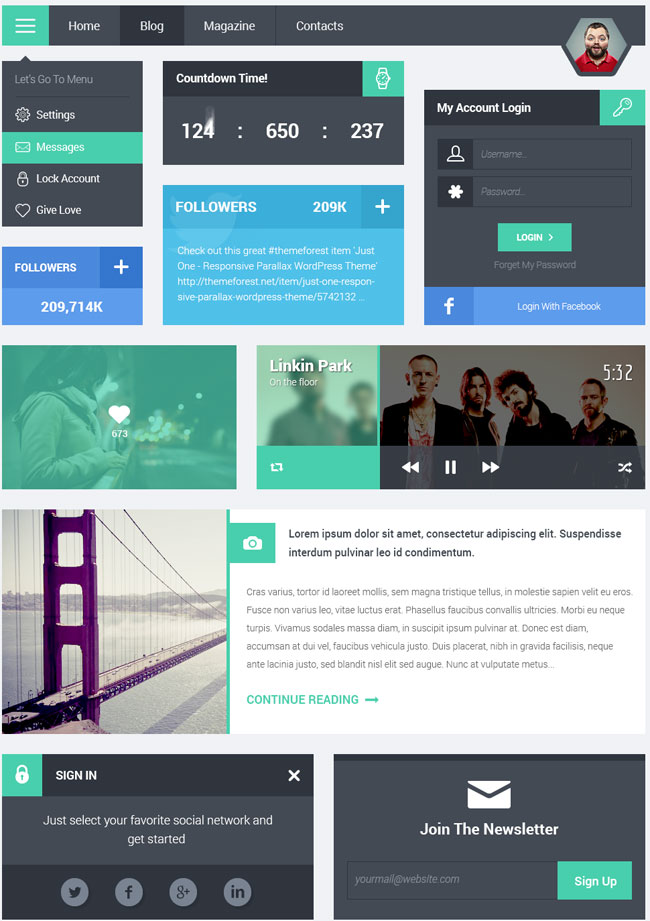
Then, click the ellipsis button and select the option to remove this icon. To remove an icon, click on it to bring up its individual toolbar. And if the icon you want isn’t there, you can add a generic link button instead. You can repeat this process to add as many icons as you like. Click the icon again to enter the address, and click the arrow icon to apply it. When you find it, select the icon to add it to the list. Then, click the plus button to the right and search for the icon you want. To add additional icons, first, click to select the social icons block again. Type or paste the link to your social media profile and click the arrow icon to apply it.

To do this, click on the icon, and a box will appear for you to enter the address. Next, you’ll need to link the icon to your social media profile. You can select the one you want from the list or search for a specific icon, like Facebook. You’ll see a few icons to help you get started, but there are dozens of icons available, representing just about every major service. Next, click the plus button to add your first icon. To add a social icons block, click the Add Block button, and then search for the social icons block, or type a forward slash on a new line, followed by the word “social.” Then, press Enter to add the social icons block. In this video, we’ll take a look at the Social Icons block, which allows you to add social media icons to any page or post on your site, so your visitors can easily find your social media profiles.


 0 kommentar(er)
0 kommentar(er)
